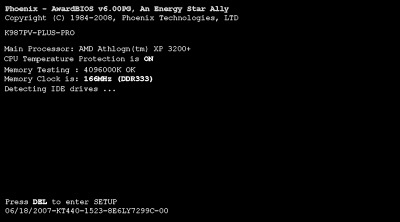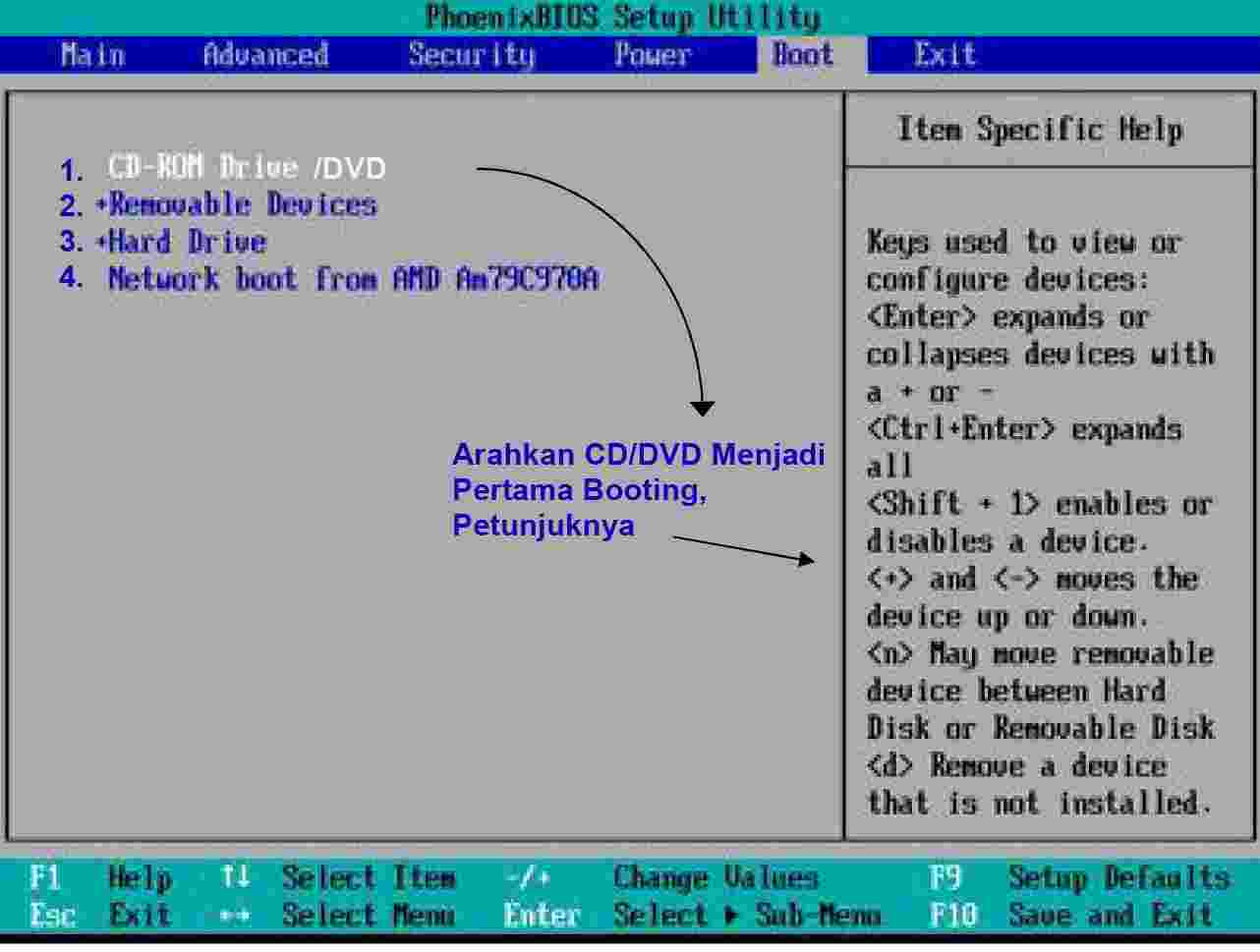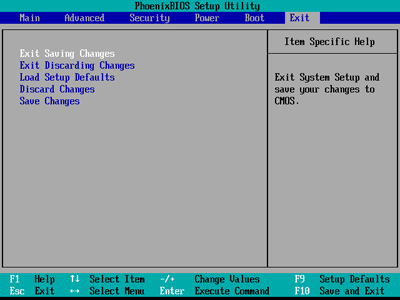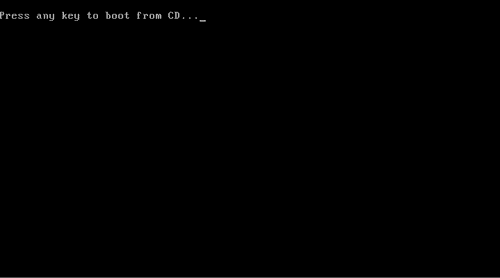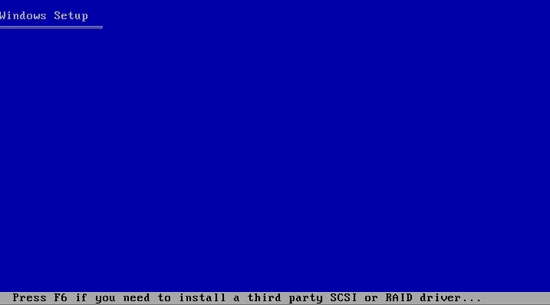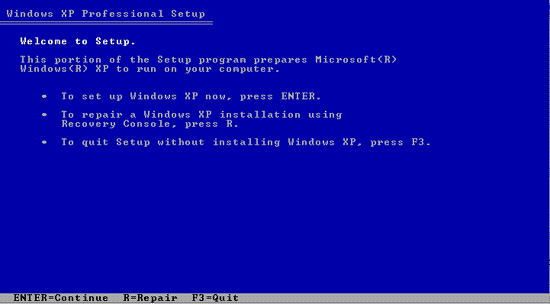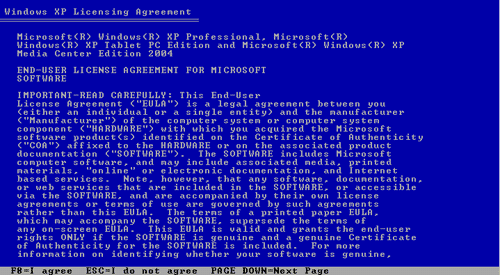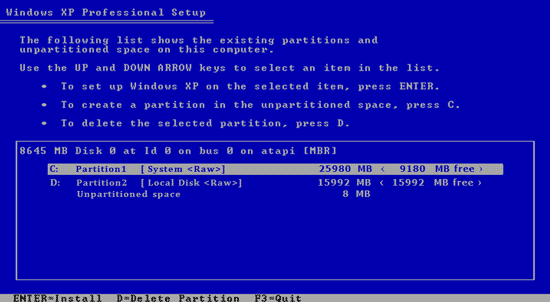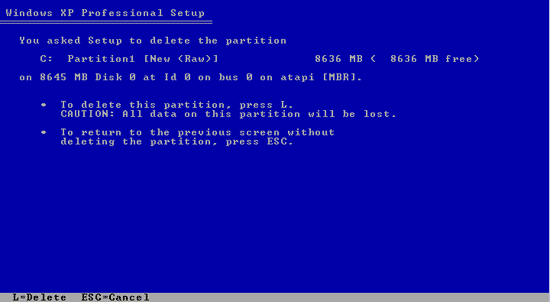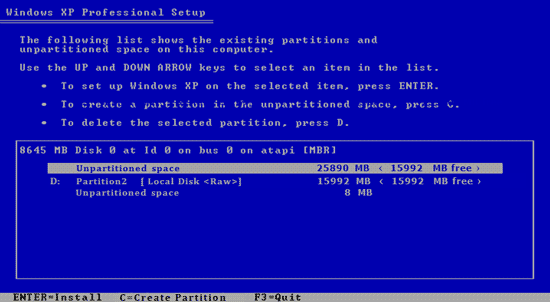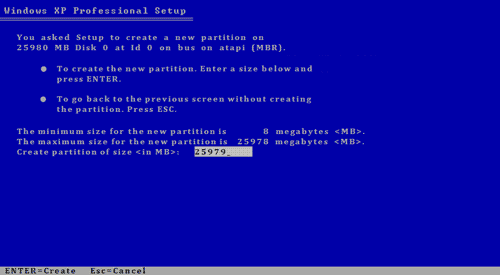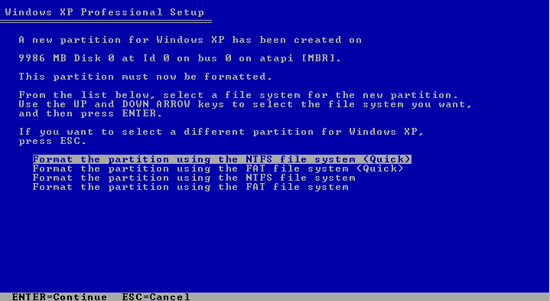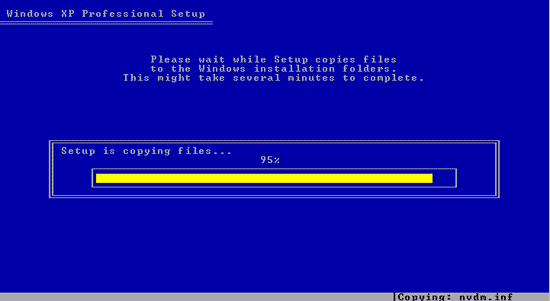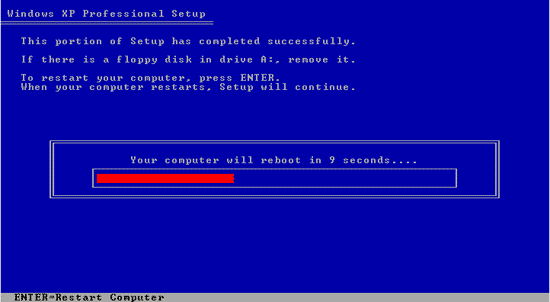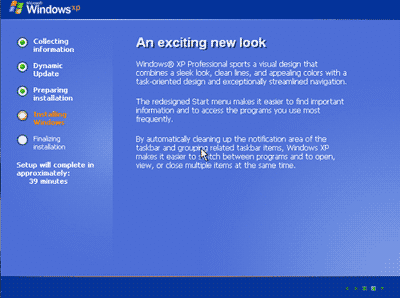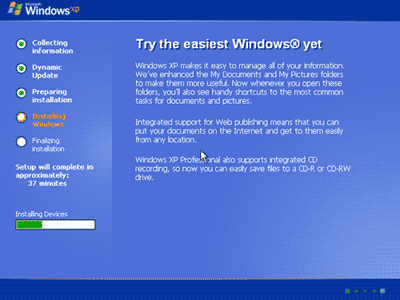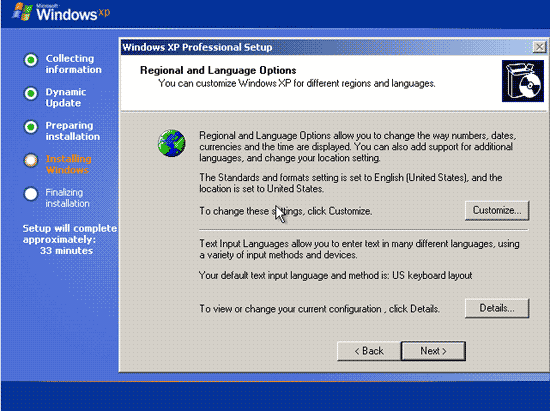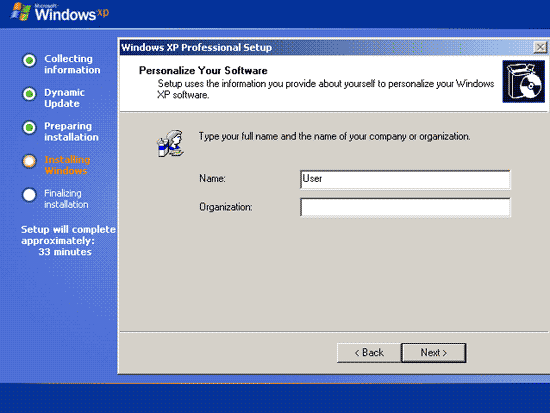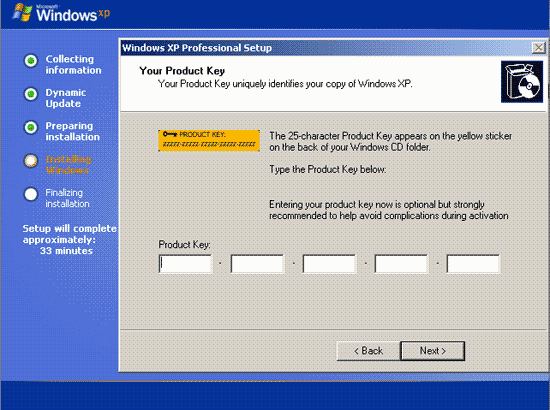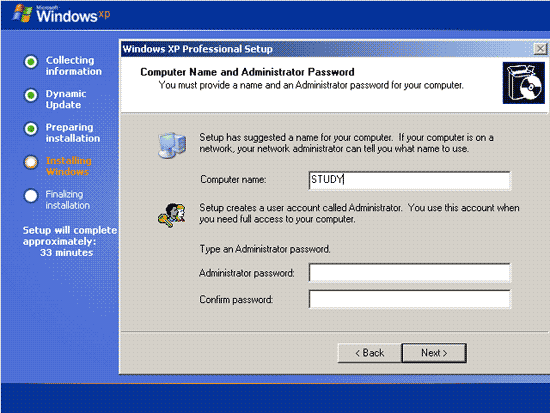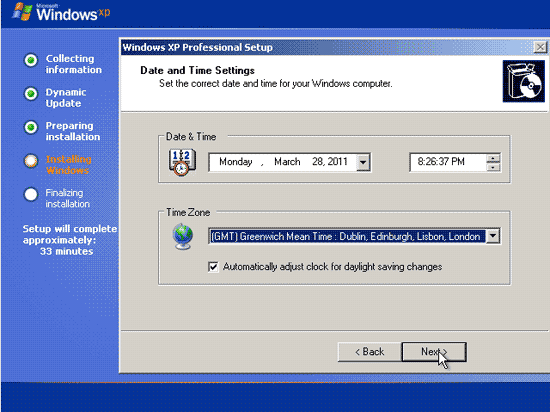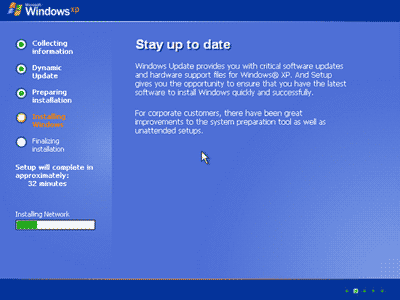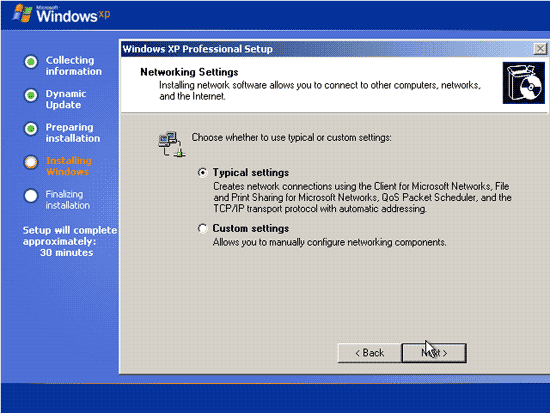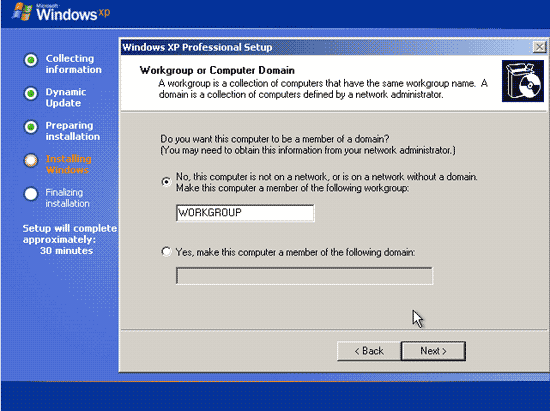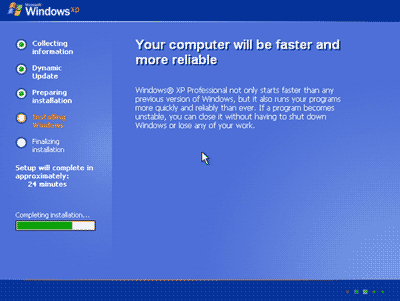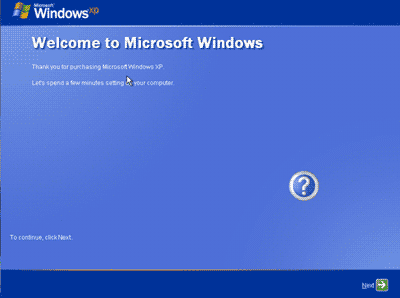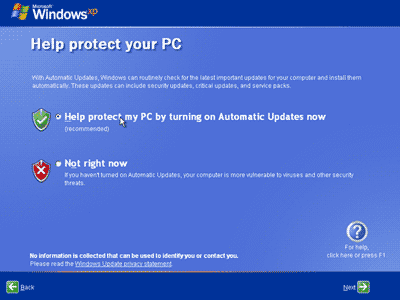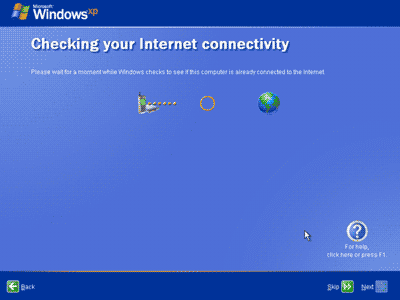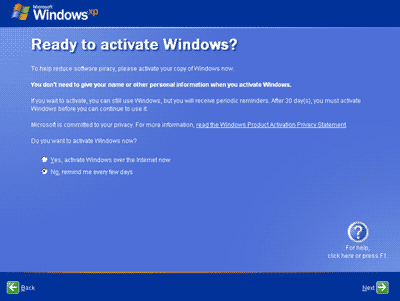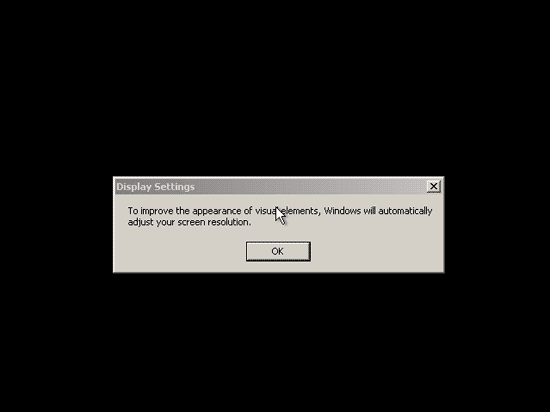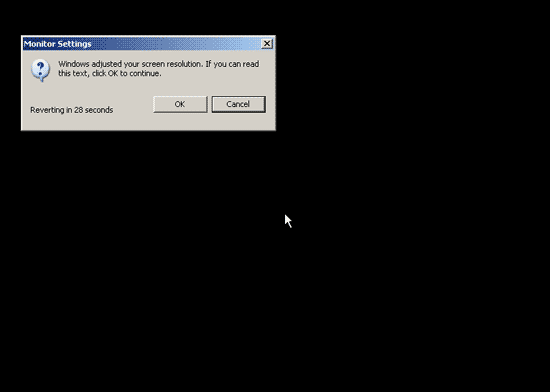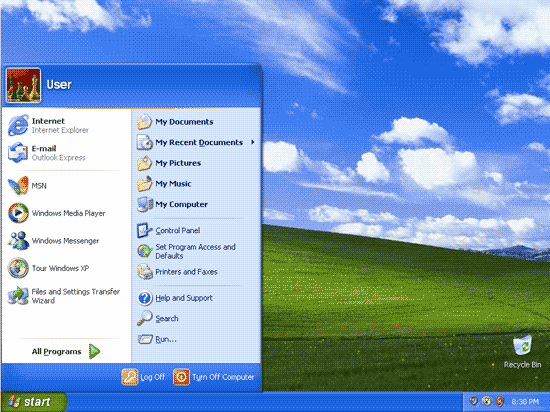Berikut adalah tips cara mempercepat komputer khususnya windows 7. Tetapi berlaku juga untuk versi windows yang lain. Sehubungan dengan lambatnya kinerja sebuah sistem komputer, ini mungkin terjadi secara bertahap sehingga banyak yang tidak menyadarinya, sampai suatu hari membuka program atau file terasa lama, lambat, bahkan hang.
Mengatasi Kinerja Komputer-Laptop Lambat
Tidak peduli seberapa cepat atau mengkilapnya sebuah komputer/laptop, ketika masih baru tampaknya sangat cepat dan mengagumkan, tetapi pada satu waktu mungkin banyak pengguna yang mengalami lambatnya kinerja komputer.Banyak sekali penyebabnya, tetapi apapun penyebabnya, ada banyak cara untuk membantu mempercepat komputer khususnya windows 7 dan membuat kinerjanya lebih baik. Seandainya saja terkena virus yang parah, disarankan lebih baik di install lagi windowsnya supaya bersih dari virus. Klik tautan berikut untuk install windows 7 dengan sempurna. Dibawah ini adalah beberapa tips ampuh untuk membantu mengoptimalkan windows agar lebih cepat.
Cara Mempercepat Loading pada saat Booting-Startup Windows
Banyak program yang dirancang untuk memulai secara otomatis ketika Windows dinyalakan atau loading startup, namun banyak sekali pengguna yang tidak mengetahuinya. Batasilah penggunaan program yang jarang atau tidak perlu digunakan saat startup. Pilihlah penggunaan program yang penting saat startup.1. Klik ikon windows, dan ketikan "msconfig" (tanpa tanda kutip) pada kotak search, kemudian tekan Enter.
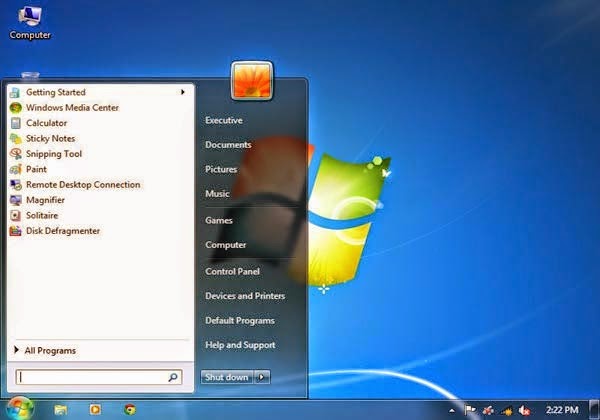
2. Pilihlah "Startup" pada menu tab paling atas.
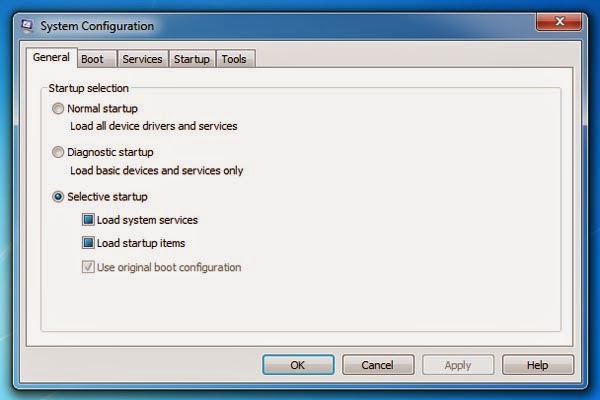
3. Pilihlah atau hilangkan "check list" program-program yang tidak diperlukan pada saat dinyalakan komputer. Meskipun check list dihilangkan program tersebut masih tetap bisa dijalankan setelah masuk windows .
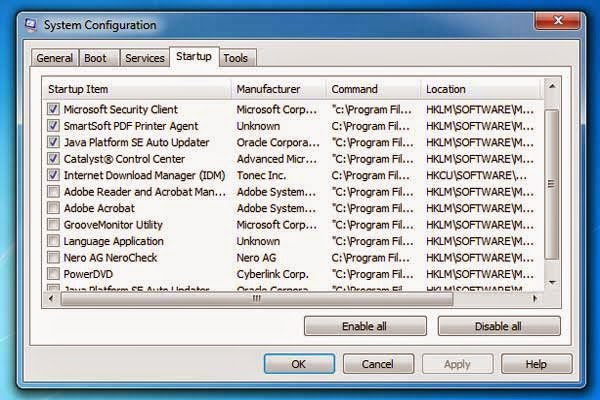
4. Sebagai pengalaman, selanjutnya pilih tab "Services" pada menu atas dan check list "Hide all Microsoft services" di bawah. Sama seperti langkah sebelumnya, pilih hanya program yang penting berjalan pada saat dinyalakan komputer.
5. Kemudian klik Apply dan OK, selanjutnya restart komputer sesuai petunjuk.
Optimalkan Kecepatan Windows dengan Disk Cleanup
Sebenarnya selama menggunakan komputer, ada riwayat tersendiri bagi windows dengan menyimpan "temporary files" yang telah digunakan. File yang tidak diperlukan ini tersimpan pada hard disk tanpa disadari oleh pengguna, mengambil ruang hard disk dan otomatis semakin lama semakin banyak sehingga dapat memperlambat komputer.
Disk Cleanup menghapus file-file sementara tersebut, termasuk mengosongkan Recycle Bin, menghapus berbagai file sistem dan item lain yang tidak diperlukan lagi. Ikuti petunjuk langkah-langkah berikut tentang cara melakukan Disk Cleanup.
1. Klik ikon windows, dan ketikan "disk cleanup" (tanpa tanda kutip) pada kotak search (sama seperti langkah diatas), kemudian tekan Enter , atau biasanya sudah terlihat diatasnya tinggal dipilih. Alternatif lain yaitu dengan cara Klik ikon windows - All Programs - Accessories - System Tools - Disk Cleanup.
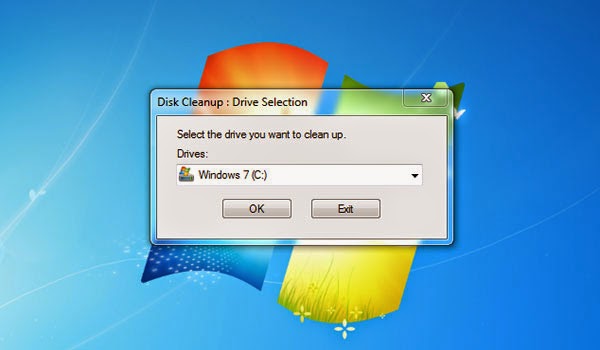
2. Pada langkah ini pada dasarnya dapat di check list/ dipilih semua untuk dibersihkan, tetapi bisa juga dipilih hanya sesuai keinginan, rekomendasi pilih saja semua biar bersih :D. Klik OK untuk lanjut dibersihkan. Selanjutnya ada peringatan "Delete files". Klik saja Delete files dan tunggulah beberapa saat, kecepatannya tergantung spesifikasi komputer.
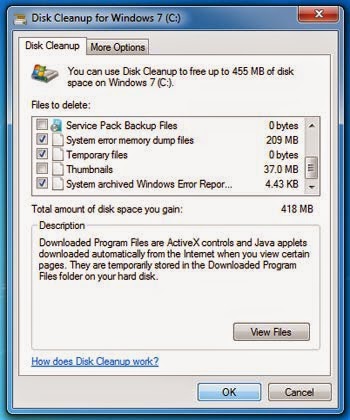

3. Disarankan untuk restart setelah Disk Cleanup dan rasakan perbedaannya.
Defragment Hard Disk Komputer Windows
Istilahnya Fragmentasi membuat hard disk melakukan pekerjaan tambahan yang dapat memperlambat komputer. Disk Defragmenter menata kembali data, file, software yang terfragmentasi sehingga hard disk komputer dapat bekerja lebih efisien, lebih terstruktur dan lebih cepat.
Perlu diketahui Disk Defragment ini sebaiknya dinonaktifkan saja otomatisnya, karena program ini sebenarnya sudah tersetting otomatis dari pembawaan windows, namun hal ini bisa memperlambat windows tanpa disadari. Jadi sebaiknya Disk Defragment di Manual saja seperti langkah berikut.
1. Klik ikon windows, dan ketikan "disk defragmenter" (tanpa tanda kutip) pada kotak search, kemudian tekan Enter, atau biasanya sudah terlihat diatasnya. Alternatif lain yaitu dengan cara Klik ikon windows - All Programs - Accessories - System Tools - Disk Defragmenter.
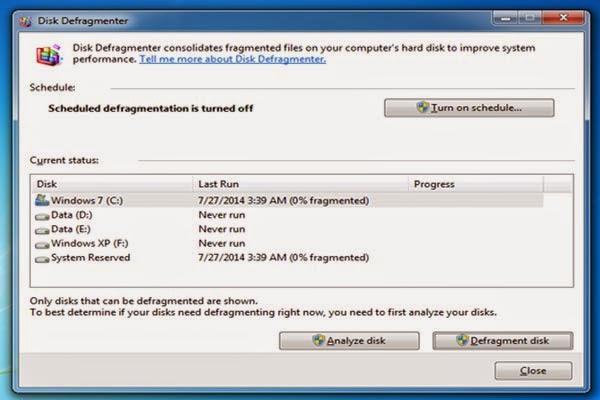
2. Seperti gambar diatas ada beberapa partisi Hard Disk yang mau di defragment, pilihlah windows yang sesuai, diatas ada windows XP soalnya saya pake 2 sistem windows dalam 1 komputer :D.
3. Klik Defragment disk pada Partisi Hard Disk sesuai pilihan. Rekomendasi cukup yang sistem windowsnya saja. Tunggulah beberapa saat tergantung dari spesifikasi komputer kecepatannya.
4. Terakhir jangan lupa setting Defragment disk ini manual saja. Diatas ada tombol Turn off schedule… Hilangkanlah check list sehingga fitur ini berfungsi manual.
5. Restart lagi biar yakin.
Pengaturan Kinerja visual effects Komputer windows
Jika Windows berjalan lambat, bisa mempercepatnya dengan menonaktifkan beberapa efek visual. Ini mungkin diperlukan jika memiliki spesifikasi komputer yang biasa, tetapi jika diatur lebih baik.
1. Klik kanan pada ikon Computer dan pilih Properties.
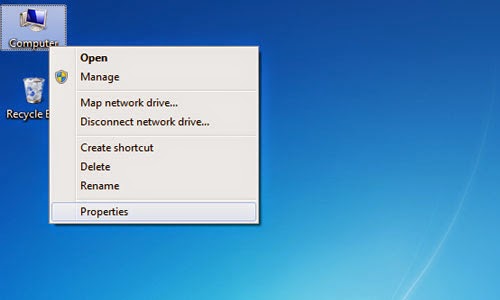
2. Pilihlah Advanced system settings sebelah kiri, selanjutnya klik settings..
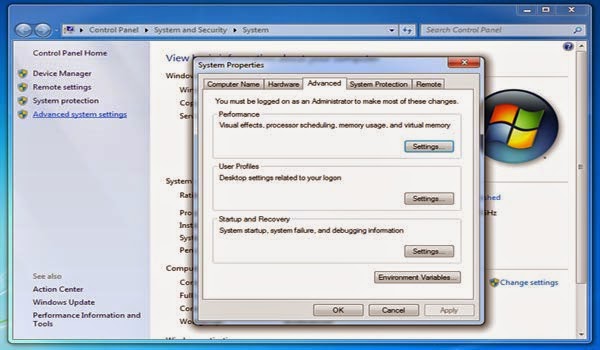
3. Hilangkanlah check list pada fitur yang tidak diperlukan, yang sekiranya dapat memperlambat komputer atau mungkin bisa dilihat seperti punya saya pada gambar. Kemudian klik Apply atau OK.
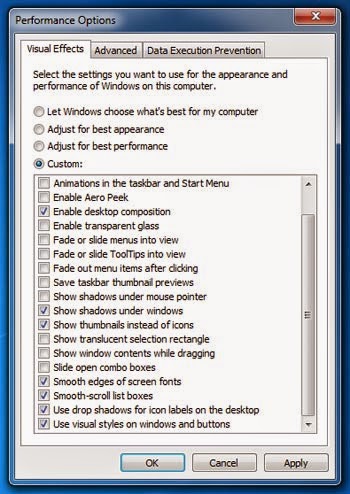
Tampilan mungkin akan sedikit berubah, tetapi hal tersebut dapat mempercepat performa sebuah komputer - laptop dan bisa dirubah setiap saat kesemula untuk disesuaikan. Namun perlu diketahui agar komputer senantiasa terasa seperti baru, maka lakukan langkah-langkah diatas secara berkala, misalnya sebulan sekali. Selesai sudah, mudah-mudahan setelah langkah-langkah diatas dapat mempercepat komputer seperti baru lagi.





 Banyak sekali pengguna Operating System Windows, Baik itu Windows XP,
windows 7 maupun Windows 8. Namun ada suatu waktu Operating System
tersebut mengalami kerusakan. Berikut bisa menjadi acuan
Banyak sekali pengguna Operating System Windows, Baik itu Windows XP,
windows 7 maupun Windows 8. Namun ada suatu waktu Operating System
tersebut mengalami kerusakan. Berikut bisa menjadi acuan 
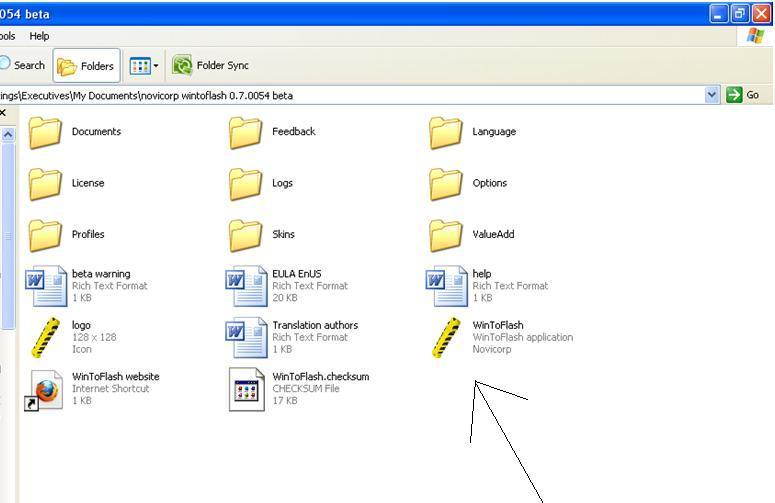
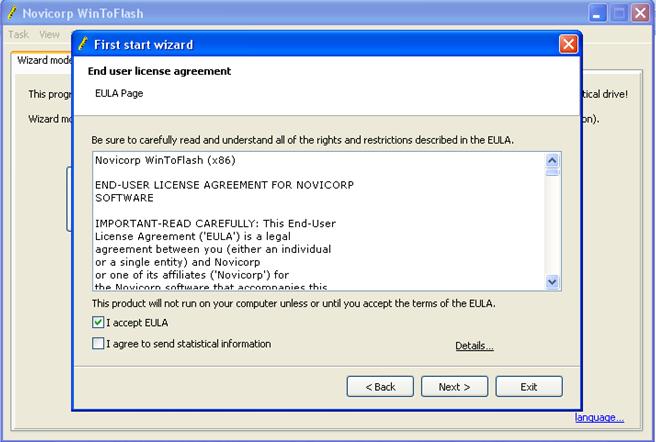



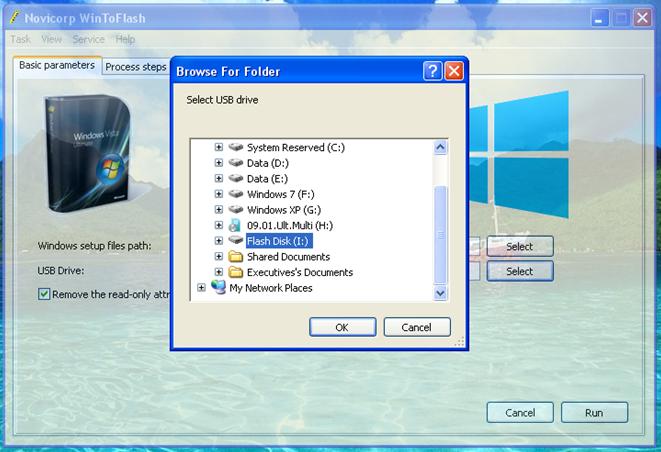


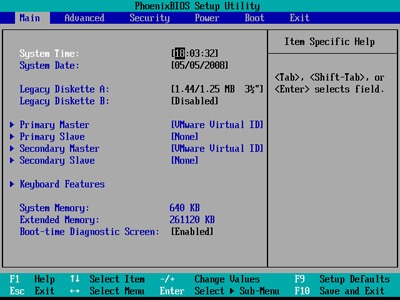
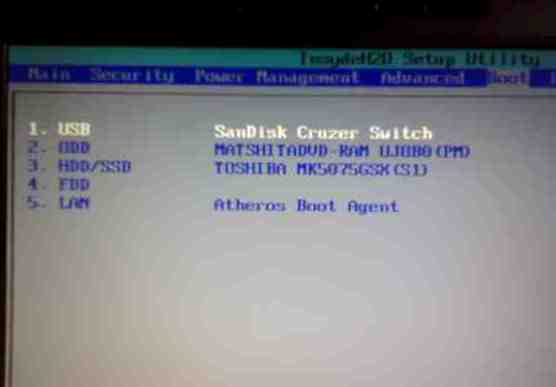
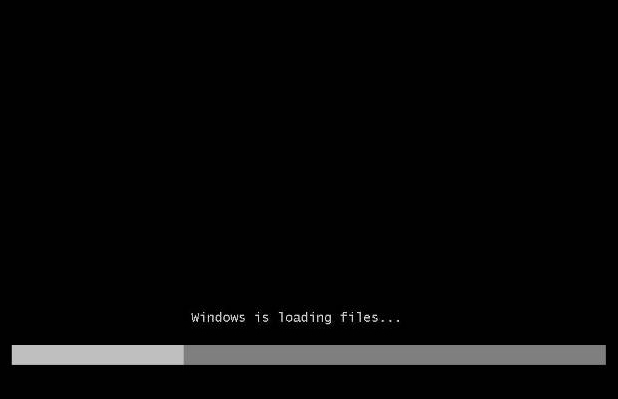
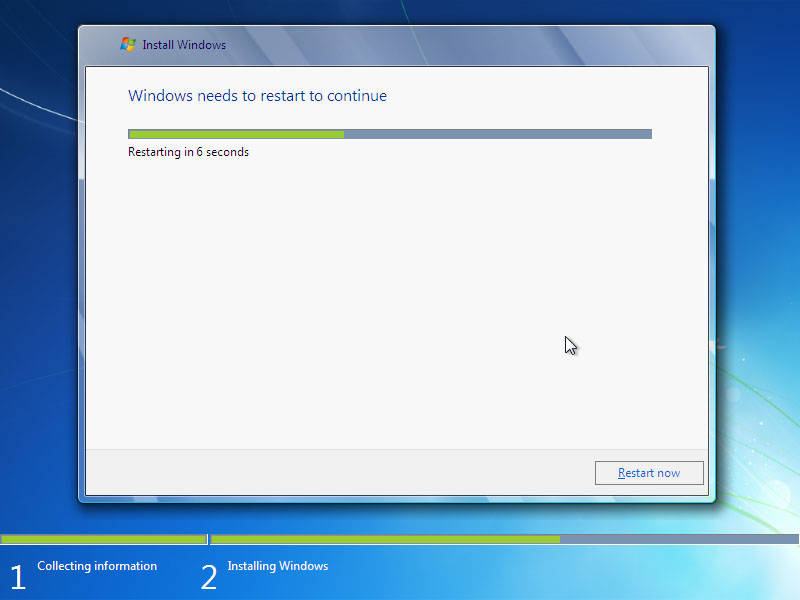
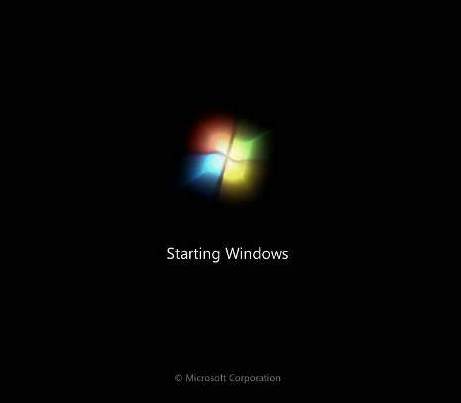
 windows XP adalah sistem perangkat komputer populer pada masanya.
windows XP adalah sistem perangkat komputer populer pada masanya.